
안녕하세요. 밤샘입니다.
강의할 때 중요한 것 중의 하나는
학생들과의 소통입니다.
저는 카카오톡 오픈채팅방을 만들어서
학생들과 다양하게 소통(강의 관련 공지,
자료 공유, 질의응답 등) 하는데요.
강의뿐 아니라, 다양한 분야에서 활용 가능한
오픈채팅의 생성 및 공유 방법에 대해 알아보겠습니다.

모바일에서
먼저 카카오톡에 접속한 후, 하단에 있는 말풍선 모양의 ①채팅 아이콘을 클릭합니다. 나타난 화면의 상단에서 ②말풍선과 '+' 표시가 겹쳐진 아이콘을 클릭하면 '새로운 채팅'이라는 내용이 보이는데요. 거기서 ③오픈채팅을 클릭하면, '카카오톡 오픈채팅' 화면이 열립니다.
기본 프로필을 사용해도 되지만, ④오픈프로필을 만들어서 개인 프로필과 업무 프로필을 구분하는 것을 추천합니다.
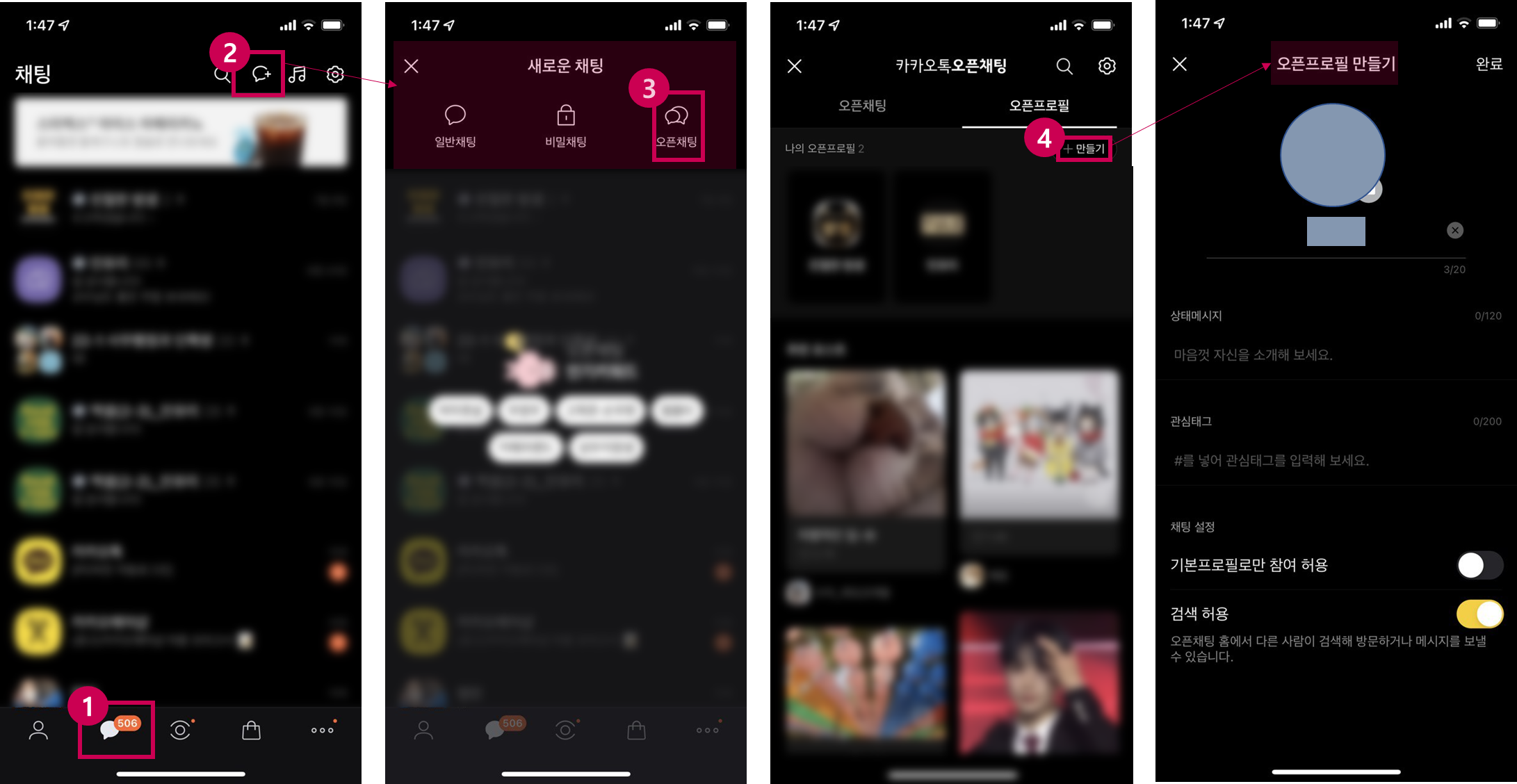
오픈채팅 탭의 ①'만들기'를 클릭하면, 창 하단에 채팅방 종류를 선택할 수 있는 내용이 나타납니다. '그룹 채팅방'을 클릭하여 열린 '그룹 채팅방 만들기' 화면에서 해당 채팅방의 정보를 입력하고 사용할 프로필을 선택합니다.
'기본 프로필로만 참여 허용'에 대해서는 PC 버전에서 안내하도록 할게요.

오픈채팅방에 들어간 후, 우측 상단에 있는 ①세 줄 모양 아이콘을 클릭하여 나온 화면에서 ②'오픈채팅 관리' 버튼을 클릭합니다. 그곳에서 원하는 내용을 체크하거나 체크 해제하면서 채팅방을 관리하면 되는데요. 보안이 필요한 경우, ③참여 코드를 사용하여 참여 코드를 받은 사람만 해당 채팅방에 들어올 수 있도록 하는 것이 좋습니다.
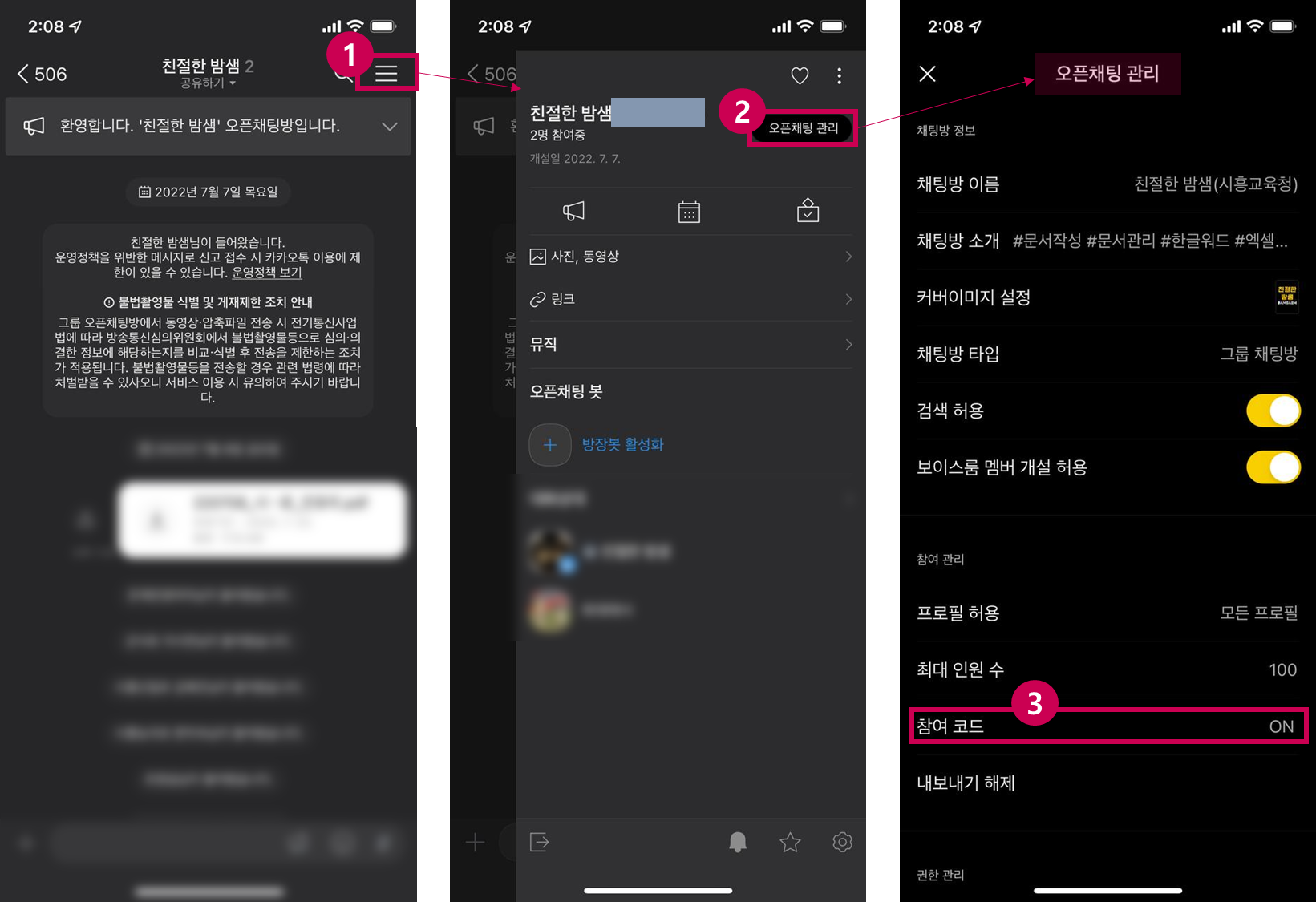
다시 오픈채팅방에 들어간 후, 우측 상단에 있는 ①세 줄 모양 아이콘을 클릭합니다. 이때 나온 화면에서 우측 상단에 있는 ②세로점 세 개 아이콘을 클릭합니다. 그러면 창 하단에 링크와 QR 코드를 다운로드할 수 있는 내용이 나타나니, 이것을 사용하여 공유해도 됩니다.
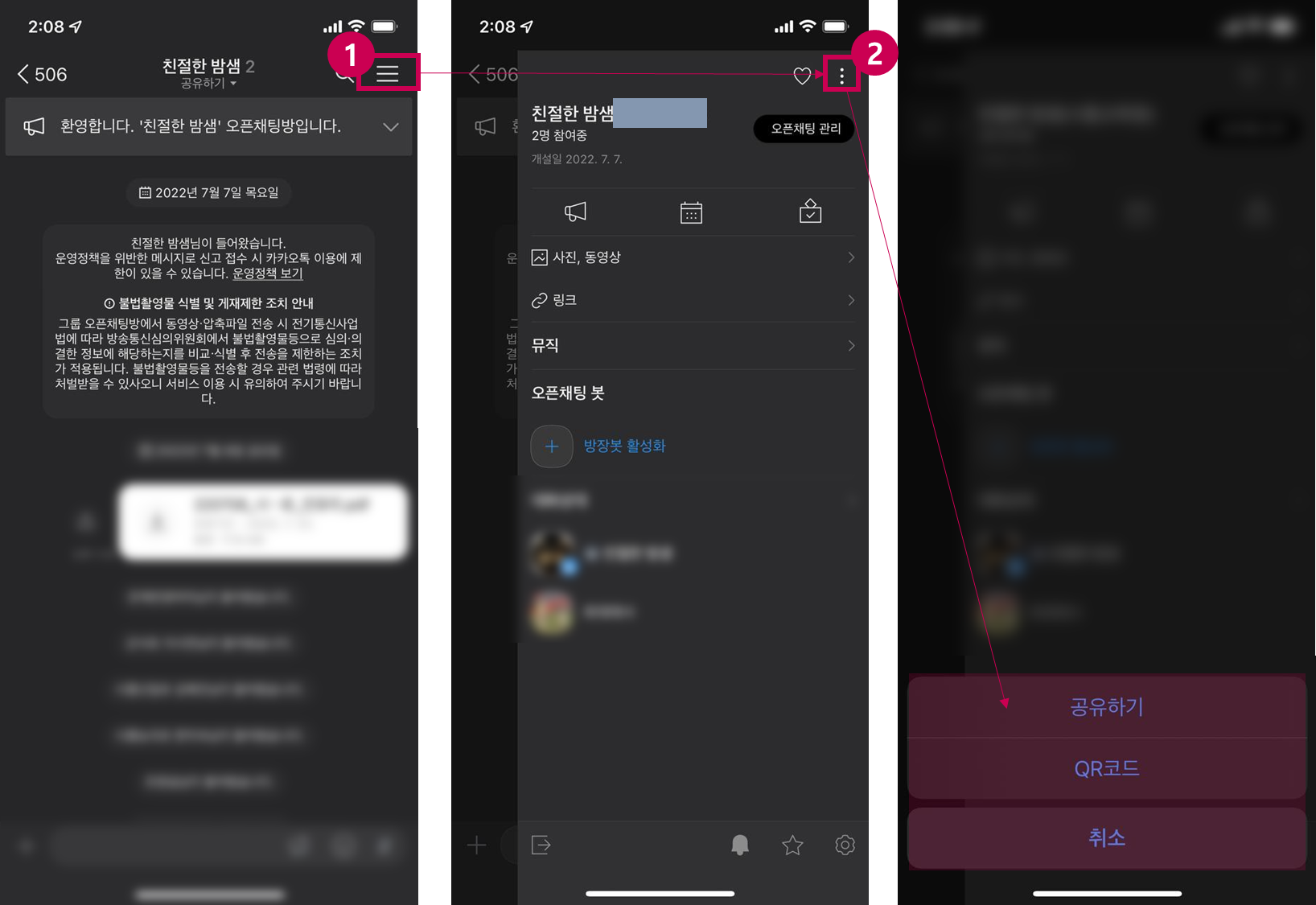
PC에서
오픈채팅 생성 방법은 모바일과 비슷합니다. 아이콘의 위치나 모양이 조금씩 다를 뿐이죠. 먼저 카카오톡 PC 버전에 접속한 후, 좌측에 있는 말풍선 모양의 ①채팅 아이콘을 클릭합니다. 나타난 화면의 상단에서 ②말풍선 두 개가 겹쳐진 아이콘을 클릭하면 '오픈채팅' 창이 열려요.
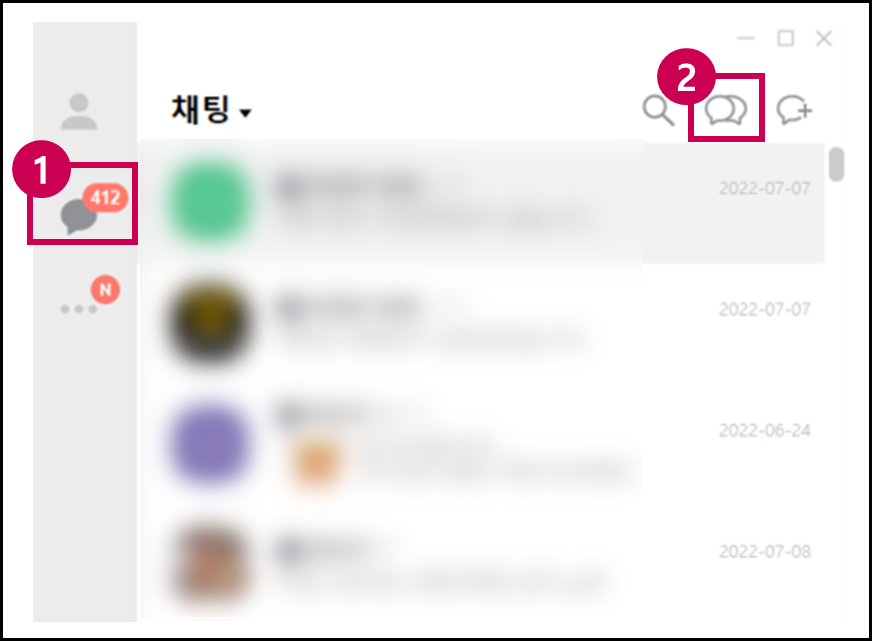
열린 창에서 ①'만들기'를 클릭하면 나타나는 '오픈채팅방 만들기' 창에서 기본 설정을 하면 됩니다. 단, ②'기본 프로필로만 참여 허용에 체크하면 ③설정 버튼이 비활성화 상태인데요. 체크 해제 후, 활성화된 버튼을 클릭하면, '프로필 설정' 창이 나타납니다. 거기서 채팅방의 용도에 맞는 프로필을 선택할 수 있어요.

오픈채팅방에 들어간 후, 우측 상단에 있는 ①세 줄 모양 아이콘을 클릭하여 나온 화면에서 ②'오픈채팅 관리'를 클릭합니다. 그곳에서 원하는 내용을 체크하거나 체크 해제하면서 관리하면 되는데요. 보안이 필요한 경우, ③참여 코드를 사용합니다. 다른 메뉴들도 살펴보세요.

자주 사용하는 오픈채팅방은
전체 채팅 화면 위에 고정해놓는 것이 좋습니다.
모바일 버전(핀 설정)은 5개까지
PC 버전(상단 고정)은 10개까지 가능하니
참고하세요.

방문해주신 모든 분들, 고맙습니다.
오늘 하루도 수고 많으셨어요.
'■ 밤샘공부방 > 능력향상' 카테고리의 다른 글
| 디스플레이 설정 방법 - 모니터 위치 변경, 주 모니터 지정 +(LG 와이드 모니터, LG 그램), 작업 환경 최적화, 작업 공간 정리 (0) | 2023.01.02 |
|---|---|
| 문서 관리의 핵심: 파일명 및 폴더명 만드는 방법, 파일 및 폴더 정리, 효율적인 문서 활용을 위한 폴더 구조화 (5) | 2022.09.21 |
| 이메일도 문서다 - 수신과 참조의 차이, 회신(답장)과 전달의 차이, 효과적인 메일 작성방법, 메일 작성 가이드, 숨은 참조, 첨부 파일 (0) | 2022.04.22 |
| 퍼센트(%)와 퍼센트포인트(%p)와의 차이: 올바른 정보 전달을 위한 정확한 단위 사용, 신뢰성 있는 문서 작 (0) | 2022.04.07 |
| 윈도우(Windows) 키를 활용한 단축키: 작업 효율성 향상 (2) | 2022.03.09 |



