
안녕하세요. 밤샘입니다.
어제 오랜만에 '엑셀 기초 강의'를 했는데요.
강의가 끝나고 난 뒤,
날짜 중에서 연도만 바꾸고 싶다는 질문을 받았어요.
함수에 대해 배우기 전이라서
간단한 방법만 안내했기 때문에
오랜만에 겸사겸사 엑셀 관련 글을 올립니다.

텍스트만 바꾸기
2023년을 2022년으로 바꾼다면,
①변경할 셀 영역을 지정한 후,
바꾸기 단축키인 ②Ctrl + H를 누릅니다.
③열린 창에서 찾을 내용에 '23'을,
바꿀 내용에 '22'를 입력하고
④모두 바꾸기를 클릭하면
⑤연도가 바뀐 것을 확인할 수 있어요.
가장 간단한 방법이죠.
단, 이 방법은 데이터에 '23일'이 있을 경우,
그것도 '22일'로 바뀐다는 단점이 있기 때문에
'23일'이 들어 있는 셀을 확인할 수 있을 정도로
데이터가 적을 경우에만 사용하는 것이 좋습니다.

참고로 찾기 단축키는 Ctrl + F이며,
이 단축키를 누른 후 바꾸기 탭으로 이동해도 됩니다.
단축키는 하나만 기억해도 되는 거죠.
DATE 함수와 수식 활용
결론부터 말하자면,
2023년을 2022년으로 바꿀 경우에는
연도를 추출하여 1을 빼주면 되고
반대의 경우에는 1을 더해주면 됩니다.
즉, 바꾸고자 하는 날짜가 있는 셀에서
'년, 월, 일'을 추출하여 '년'에
원하는 수만큼 더하거나 빼는 거죠.
연도를 추출하는 함수는 YEAR(),
월을 추출하는 함수는 MONTH(),
일을 추출하는 함수는 DAY()이며,
() 안에 들어갈 인수는 '날짜'입니다.
'년, 월, 일'을 추출했으면
날짜를 표현하는 함수인 DATE 함수의 인수로
추출한 '년, 월, 일'을 넣고
변경하고자 하는 만큼 더하거나 뺍니다.
'DATE 함수'에 대해서는 다음 영상을 참고하세요.
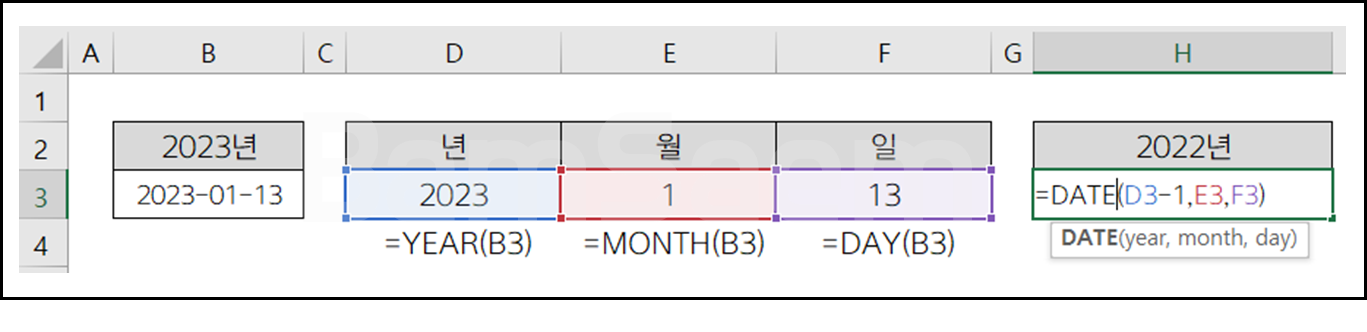
위 내용을 한 셀에 함수식으로 나타내면 다음과 같습니다.
식을 그대로 입력하지 말고
위 내용을 이해한 후 적용하시기 바랍니다.
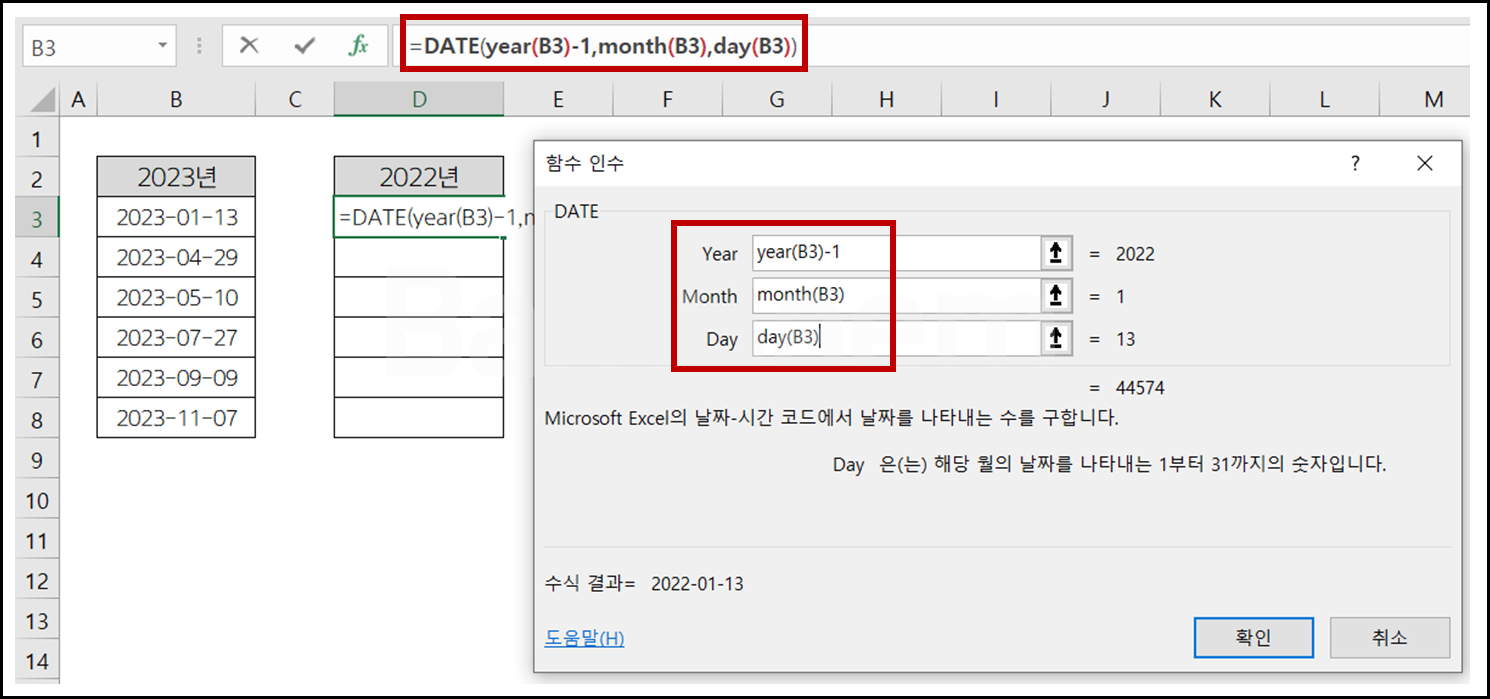
또한,
'함수마법사'를 사용하여 첫 셀에만 식을 넣은 후,
'자동채우기'를 사용하면 편하다는 것을 잊지 말고
사용 방법은 다음 영상을 참고하기 바랍니다.
함수와 수식을 적절하게 사용하여
엑셀과 친해져 보아요!!

방문해주신 모든 분들, 고맙습니다.
오늘 하루도 수고 많으셨어요.
'■ 밤샘공부방 > 활용_EXCEL' 카테고리의 다른 글
| 인공지능 시대에 EXCEL을 배워야 할까? - 엑셀 교육의 필요성 (0) | 2025.02.12 |
|---|---|
| [엑셀] 수식 구조 - 산술 연산자, 문자 연산자, 비교 연산자, 참조 연산자 (0) | 2022.06.29 |
| [엑셀] 메모 표시하기, 메모 숨기기, 메모 크기 자동 맞추기, 메모 서식 + 단축키 (1) | 2022.03.29 |
| [엑셀] 유용한 단축키 모음 - Ctrl/Alt/Shift, 복사/붙여넣기, 삽입/삭제, 찾기/바꾸기, 날짜/시간, 이동, 셀 안에서 줄 바꾸기 (0) | 2022.03.28 |
| [엑셀] 이름 정의 - 복잡한 셀 주소를 간단한 이름으로 정의하기 (0) | 2022.03.22 |



