
안녕하세요. 밤샘입니다.
엑셀을 활용할 때
본인의 업무에서 자주 사용하는 기능을
빠른 도구 모음에 추가해놓으면 편리합니다.
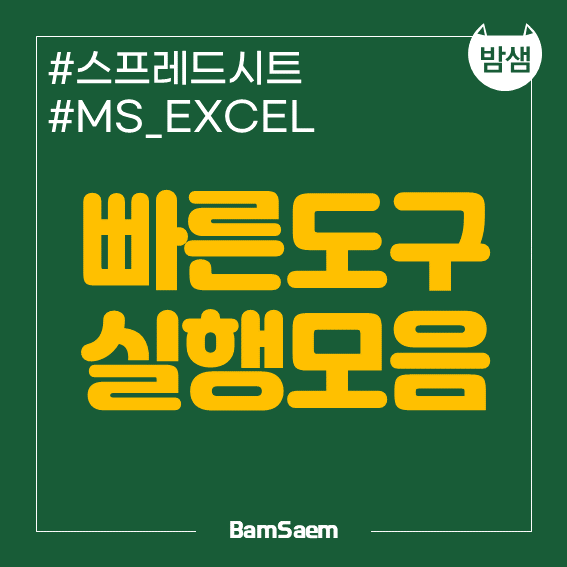
빠른 실행 도구 모음 - 사용자 지정
'빠른 실행 도구 모음(이하, 도구 모음)'에
기능을 추가하거나 제거하는 방법은
여러 가지가 있는데,
본인이 편한 방법을 사용하면 됩니다.
참고로, 저는 보통 첫 번째 방법을 사용해요.
1. 기능에서 바로 추가/제거
추가하고자 하는 기능에
마우스를 갖다 대고 마우스 우클릭을 합니다.
그때 열리는 창에서
[빠른 실행 도구 모음에 추가]를 클릭하면,
'도구 모음'에 추가돼요.
제거할 때는 반대로, 제거할
기능에 마우스를 갖다 대고 마우스 우클릭한 후,
그때 열리는 창에서
[빠른 실행 도구 모음에서 제거]를 클릭합니다.
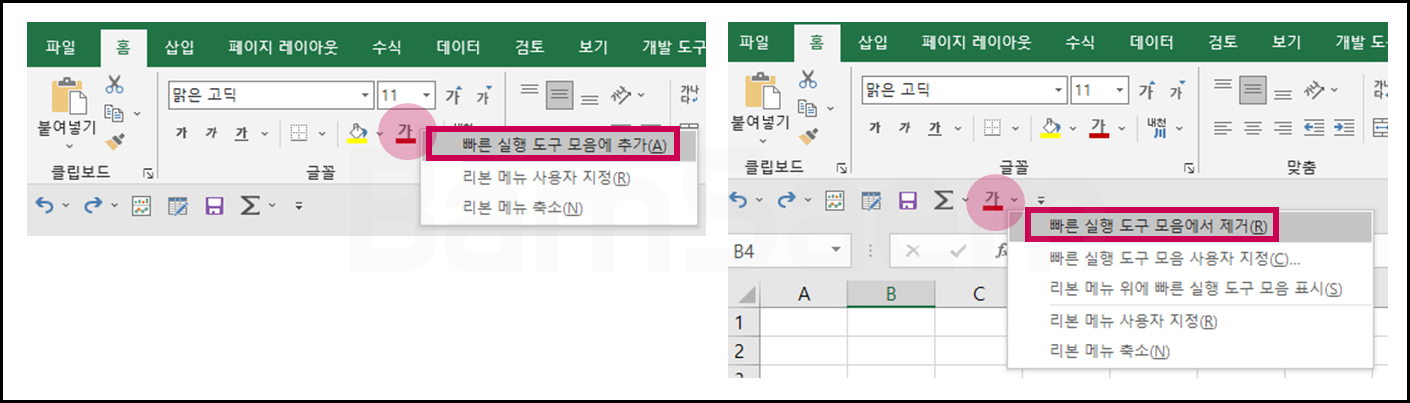
2. 빠른 실행 도구 모음에서 추가/제거
'도구 모음' 우측에 있는
드롭 버튼을 클릭하여 창을 열고,
추가하고 싶은 기능을 클릭하여
체크 표시가 나타나게 합니다.
그러면 해당 기능이 추가돼요.
제거하고 싶을 때는 체크 표시를 해제하면 됩니다.
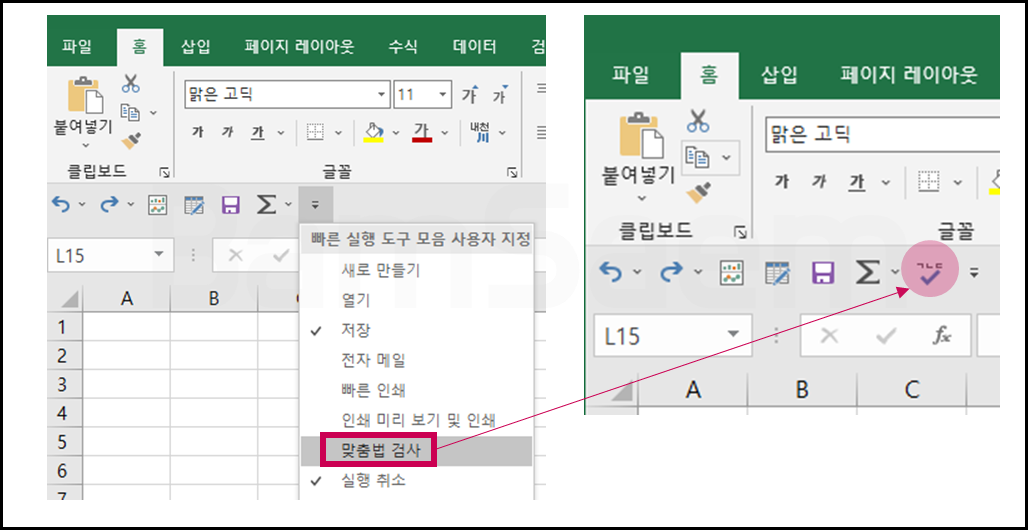
3. [엑셀 옵션]에서 추가/제거
'도구 모음' 우측에 있는
드롭 버튼을 클릭하여 나온 창에서
'기타 명령'을 클릭하면,
[Excel 옵션]의 ①빠른 실행 도구 모음 메뉴로
바로 이동합니다.
왼쪽에서 도구 모음에 추가할 ②기능을 선택하고
③'추가' 버튼을 누릅니다.
해당 기능이 오른쪽으로 이동하여 ④추가되면,
하단에 있는 ⑤[확인]을 클릭합니다.
기능을 제거할 때는 반대로,
오른쪽에서 제거할 기능을 선택하고
'제거' 버튼을 클릭하여 왼쪽으로 이동시키면 됩니다.
참고로, [Excel 옵션]은 [파일] 탭 클릭 후,
좌측 메뉴 중에서 가장 아래에 있는
'옵션'을 클릭하면 열립니다.
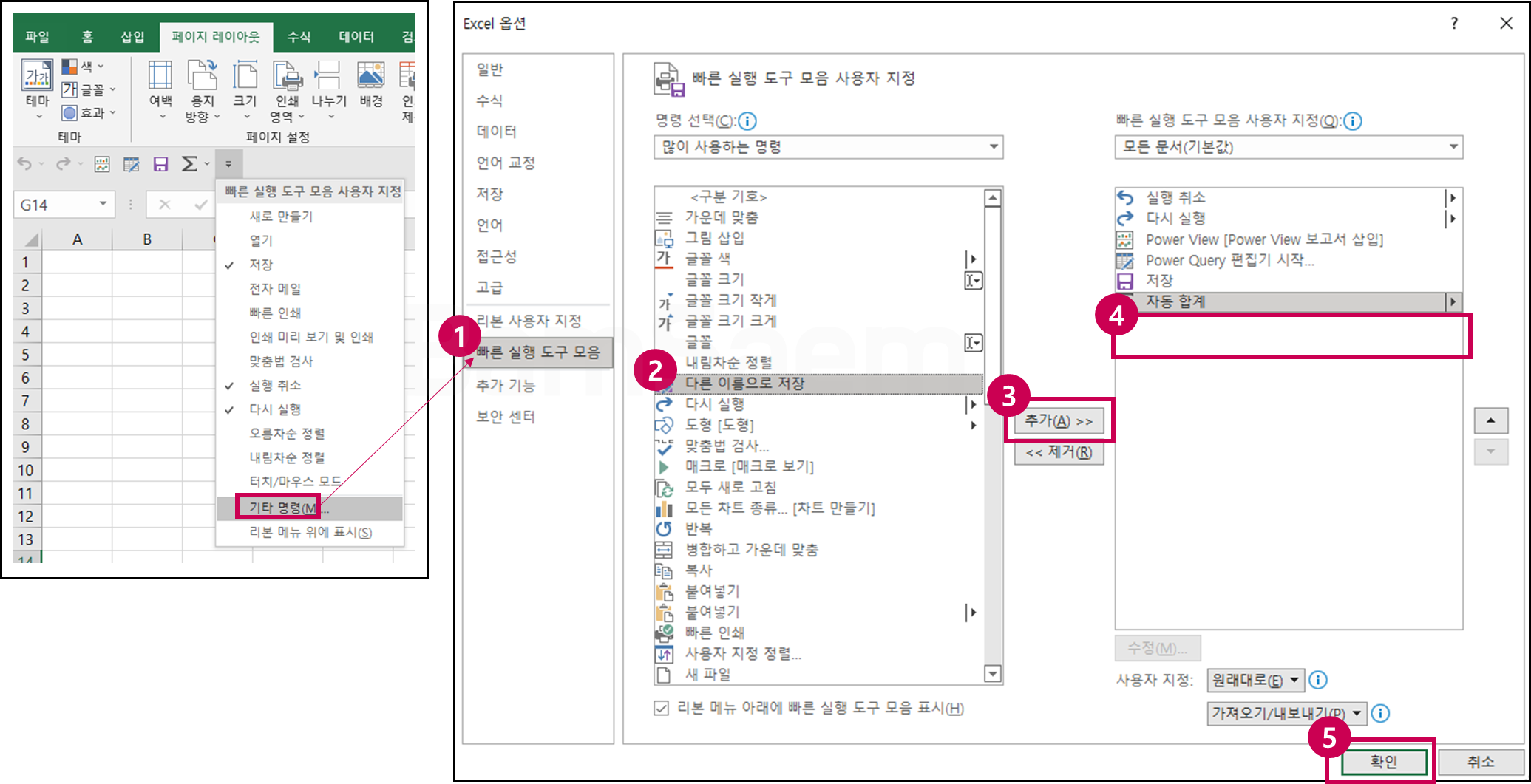
빠른 실행 도구 모음 - 위치 이동
저는 '도구 모음'의 위치를 이동하여 사용해요.
'도구 모음'이 '워크 시트' 가까이에 있는 것이 편하기도 하고,
기능별 아이콘에 색도 들어가 있어서
눈에 잘 띄기 때문입니다.
위치 이동은 '도구 모음' 우측에 있는
드롭 버튼을 클릭하여 창을 열고,
창의 하단에 있는
[리본 메뉴 위/아래에 표시]를 선택하면 돼요.
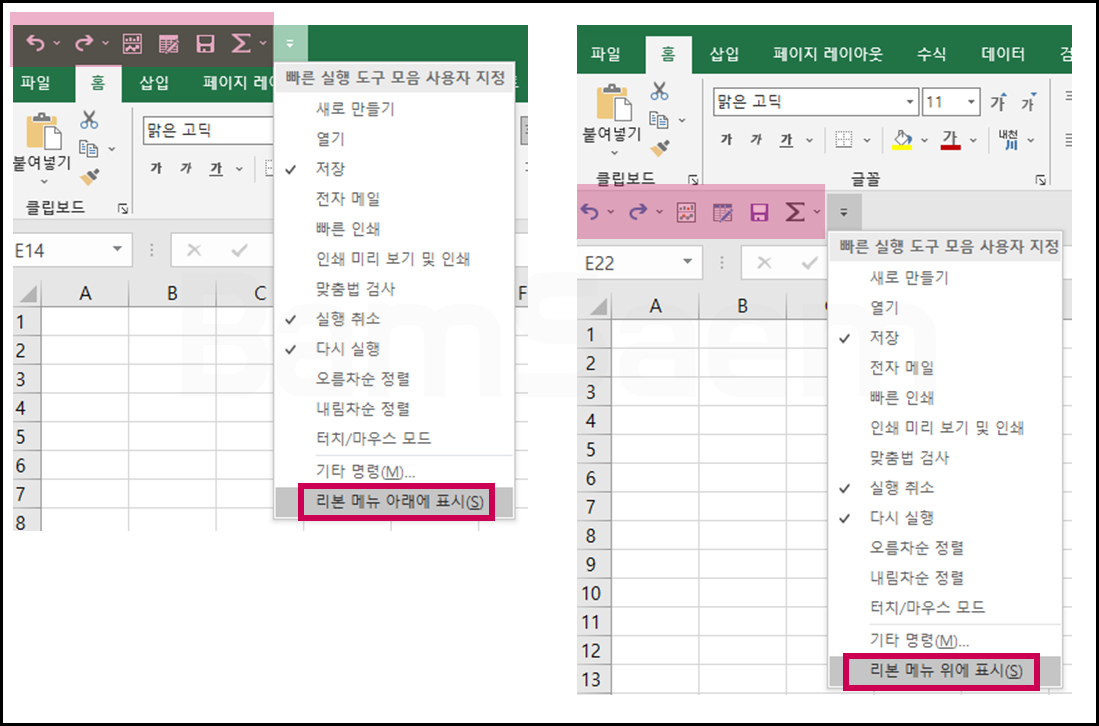
★ 참고 영상 - 3:10부터 ★

방문해주신 모든 분들, 고맙습니다.
오늘 하루도 수고 많으셨어요.
'■ 밤샘공부방 > 활용_EXCEL' 카테고리의 다른 글
| [엑셀] 셀(CELL)의 개념과 셀 영역 선택(범위 지정) 방법 + 단축키 (0) | 2022.03.19 |
|---|---|
| [엑셀] 서식 복사 - 붓 모양 아이콘 (0) | 2022.03.18 |
| [엑셀] 리본 메뉴 열고 닫는(확장 축소하는) 방법 + 단축키 (0) | 2022.03.16 |
| 엑셀과 친해지는 5가지 방법(5) 엑셀보다 간단한 프로그램부터 습득 (0) | 2022.02.25 |
| 엑셀과 친해지는 5가지 방법(4) 자연스럽게 익히는 단축키와 함수 (0) | 2022.02.24 |



